Cách tắt ứng dụng chạy ngầm Macbook để máy hoạt động tốt hơn
Tắt các ứng dụng chạy ngầm Macbook là một trong những mẹo giúp tăng tốc cho chiếc laptop Macbook Apple của bạn. Sẽ có rất nhiều phần mềm, ứng dụng có sẵn trong MacOS cũng như phần mềm mà người dùng tải về khi cài đặt xong, chúng sẽ chạy ngầm dưới hệ thống mà bạn không biết. Điều này đồng nghĩa tài nguyên máy tính bị tiêu tốn khiến các tác vụ phục vụ cho công việc chạy chậm hơn. Đọc ngay bài viết dưới đây của Tinker để nắm rõ hơn cách tắt bớt các ứng dụng chạy ngầm đang tiêu hao tài nguyên máy của bạn bất cứ lúc nào nhé.
Cách kiểm tra phần mềm đang chạy ngầm khiến Macbook chậm, đơ
Sau một thời gian sử dụng, chắc chắn rằng người dùng sẽ gặp tình trạng máy bị chậm, đơ. Mà nguyên nhân dẫn đến Macbook gặp vấn đề này là do các ứng dụng chạy ngầm. Nếu bạn chưa biết cách kiểm tra, hãy làm theo hướng dẫn dưới đây.
Cách 1:
Bước 1: Chọn biểu tượng Apple ở góc trái màn hình > Chọn vào System Preferences.
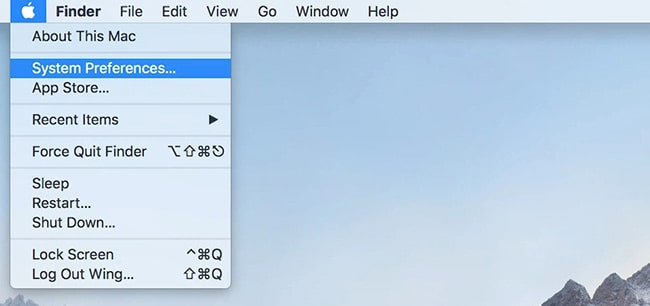
Chọn vào mục System Preferences
Bước 2: Màn hình sẽ hiển thị cửa sổ tùy chọn hệ thống, người dùng chọn vào mục Users & Group.
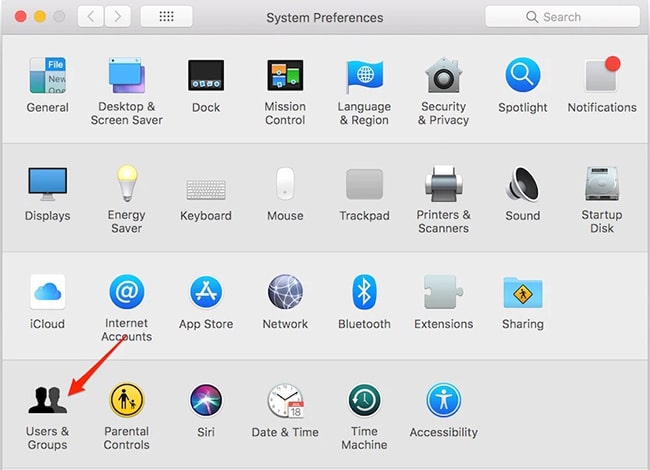
Chọn vào mục Users & Groups
Bước 3: Tại đây chọn vào thẻ Login Items. Chúng ta sẽ thấy được các ứng dụng đang chạy ngầm trên Macbook.
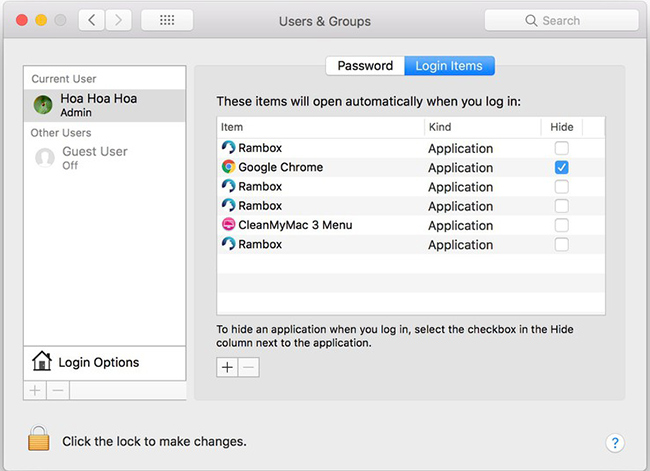
Tích chọn vào thẻ Login Items để xem các ứng dụng chạy ngầm
Cách 2:
Bước 1: Nhấn tổ phím Command + Space để mở cửa sổ Spotlight.
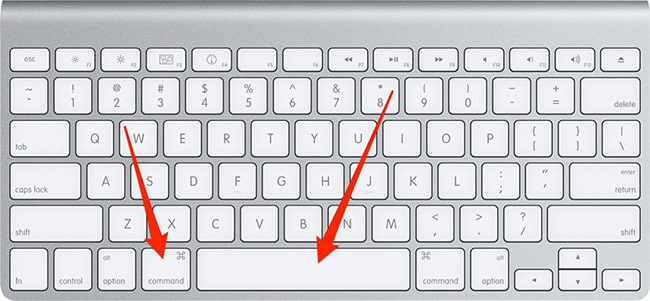
Nhấn tổ hợp phím như trên hình
Bước 2: Gõ Activity Monitor ở thanh tìm kiếm > Nhấn Enter.
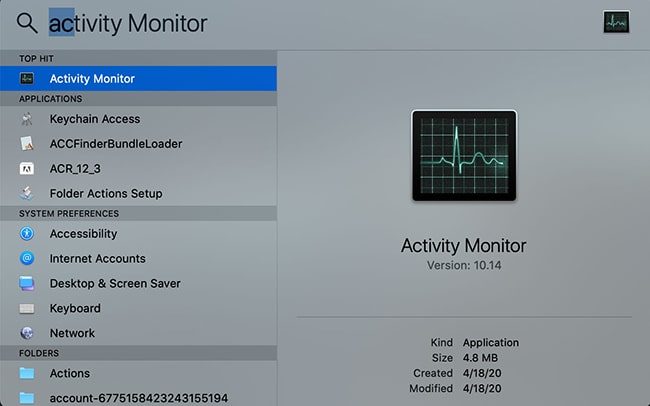
Gõ Activity Monitor trên thanh tìm kiếm Spotlight
Bước 3: Trong thẻ CPU bạn cần chú ý đến thông số % CPU để xem phần mềm đang chiếm nhiều tài nguyên của máy tính nhất.
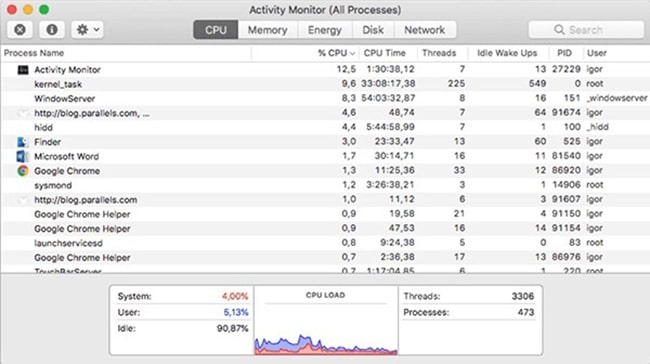
Chú ý vào mục % CPU để xem ứng dụng nào ngốn nhiều tài nguyên Macbook
>> Bài viết liên quan: Hướng dẫn cách kiểm tra cấu hình Macbook siêu đơn giản
Tắt ứng dụng chạy ngầm Macbook bằng phím tắt
Một trong những cách tắt ứng dụng chạy ngầm đơn giản nhất mà ai cũng có thể thực hiện. Đó là sử dụng các phím tắt, ngoài ra cách thức này thường được sử dụng trong các trường hợp chuột và touchpad bị treo.
Bước 1: Nhấn tổ hợp phím Command + Option + ESC.
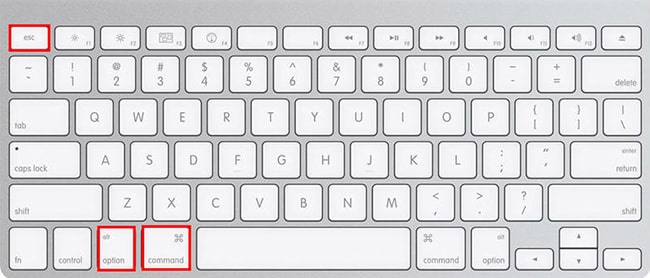
Nhấm tổ hợp phím như trên hình để mở Force Quit Applications
Bước 2: Cửa sổ Force Quit Applications hiển thị> Chọn ứng dụng muốn tắt > Tiếp tục nhấn Force Quit để tắt ứng dụng.
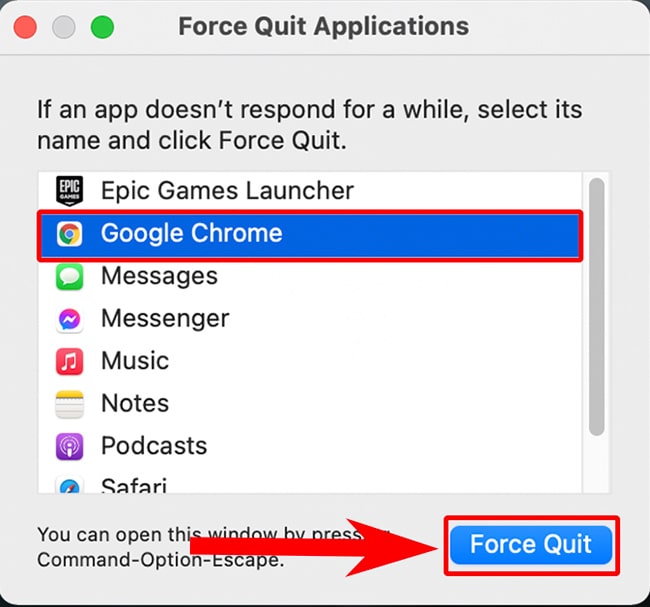
Chọn vào Force Quit để tắt ứng dụng chạy ngầm
Tắt ứng dụng cứng đầu hoạt động ngầm bằng tính năng Force Quit
Ngoài phím tắt, người dùng có thể tắt ứng dụng chạy ngầm bằng tính năng Force Quit. Dưới đây là 3 cách đơn giản, dễ thực hiện của tính năng Force Quit mà Tinker muốn chia sẻ đến người dùng.
Force Quit ứng dụng trong Activity Monitor
Để tắt ứng dụng qua Activity Monitor bạn cần thực hiện theo các bước sau:
Bước 1: Nhấn tổ hợp Command + Space trên bàn phím hoặc nhấn và Spotlight ở góc bên phải màn hình.
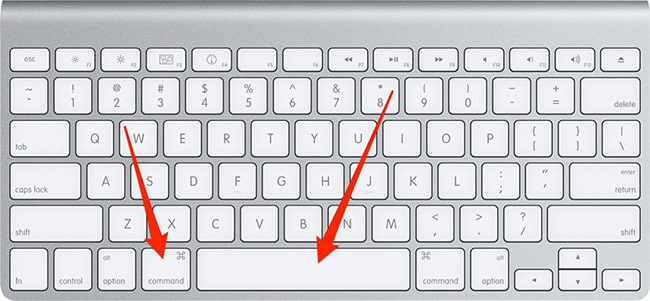
Nhấn tổ hợp phím như trên hình để mở Spotlight
Bước 2: Trong cửa sổ Spotlight gõ cụm từ Activity Monitor.
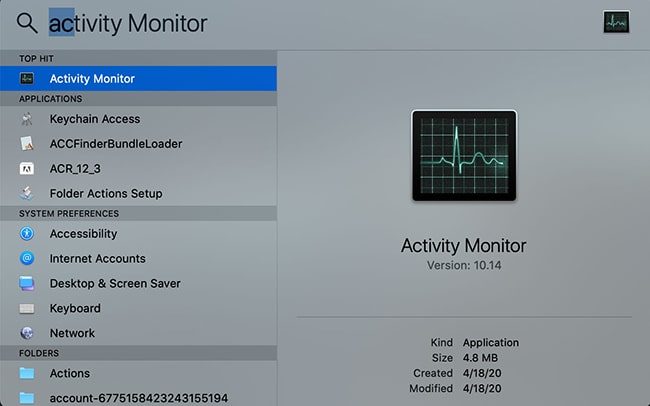
Gõ Activity Monitor và thanh tìm kiếm Spotlight
Bước 3: Danh sách các ứng dụng đang chạy trong Activity Monitor được hiển thị. Bạn chọn vào ứng dụng muốn tắt > Cuối cùng bấm vào Force a process to Quit.
Chuột phải vào biểu tượng trên thanh Dock
Bước 1: Trên thanh Dock người dùng chọn vào Finder.
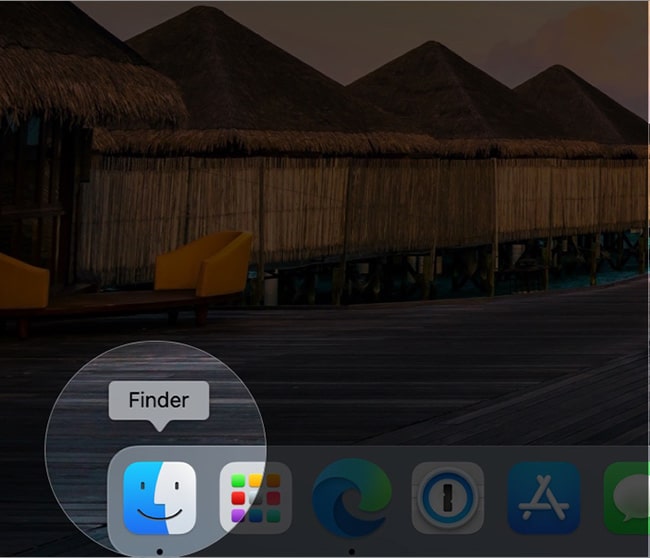
Chọn vào mục Finder ở thanh Dock
Bước 2: Cửa sổ mới hiện lên tìm và chọn vào Application. Lúc này sẽ hiện lên danh sách các ứng dụng đang chạy trên hệ thống.
Bước 3: Trong thẻ CPU bạn hãy chú ý đến % CPU. Nếu ứng dụng nào đang ngốn nhiều tài nguyên của máy thì hãy tắt nó đi bằng cách. Nhấn vào ứng dụng đang muốn xóa > Click vào nút X ở góc trái màn hình.
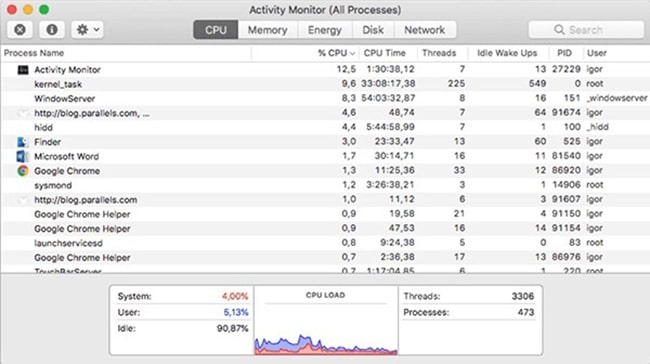
Ngoài ra, bạn có có thể xem và tắt ứng dụng đó trong thẻ Memory và Disk.
Force Quit ứng dụng từ biểu tượng logo quả Táo
Bước 1: Nhấn vào biểu tượng Apple > Chọn Force Quit.
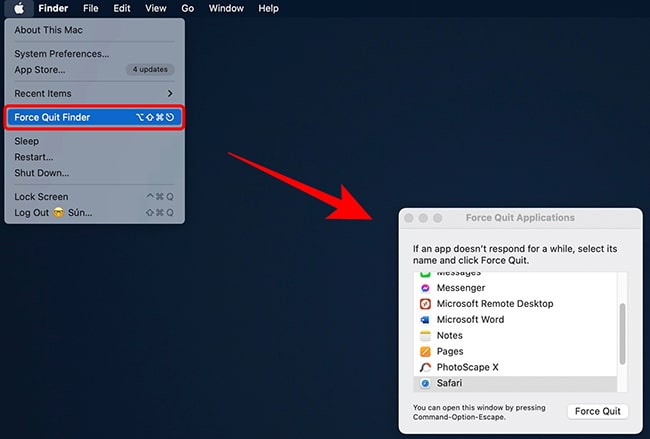
Mở mục Force Quit Applications từ biểu tượng Apple
Bước 2: Cửa sổ Force Quit Applications xuất hiện > Chọn ứng dụng muốn tắt.
Nếu không biết ứng dụng nào đang bị treo thì hãy chú ý đến dòng “Not Responding”. Ứng dụng nào có cụm từ này xuất hiện bên cạnh là đang bị treo.
Bước 3: Nhấn vào ô Force Quit để tắt ứng dụng.
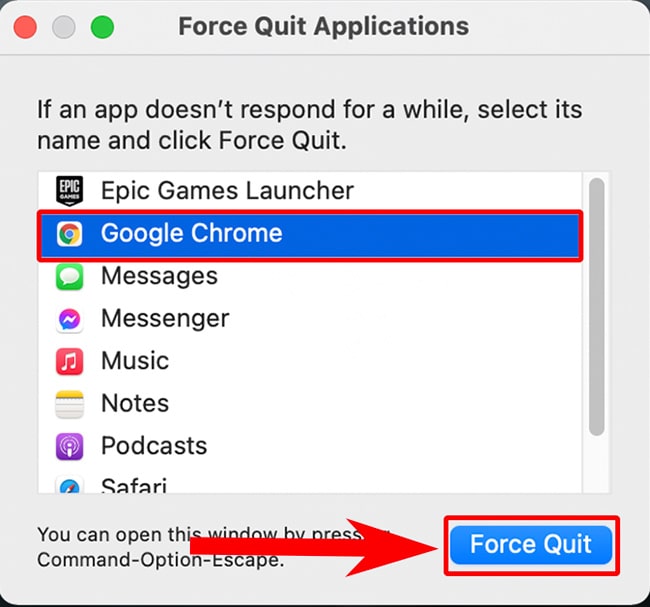
Chọn vào mục Force Quit để xóa ứng dụng
Tắt phần mềm chạy dưới nền Macbook bằng câu lệnh trên Terminal
Cách thức này khá phức tạp hơn, nhưng người dùng vẫn có thể thực hiện thành công. Các bước thực hiện như sau:
Bước 1: Nhấn vào biểu tượng kính lúp ở trên thanh menu > Sau đó nhập vào thanh tìm kiếm cụm từ Terminal > Chọn vào nhấn vào mục Terminal.
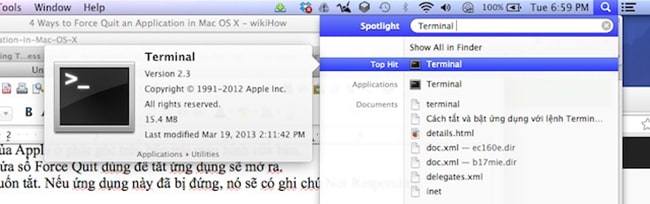
Tìm kiếm Terminal trên thanh công cụ Spotlight
Bước 2: Nhấn vào bảng Terminal “Top” và nhấn Enter trên bàn phím một loạt các ứng dụng đang hoạt động sẽ được hiển thị kèm theo các thông tin.
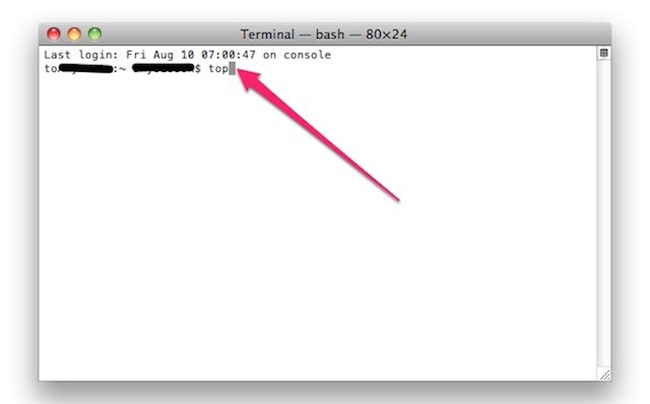
Nhập lệnh Top để mở các ứng dụng đang chạy ngầm
Bước 3: Tìm ứng dụng mà bạn muốn đóng ở cột COMMAND.
Bước 4: Sau khi tìm thấy tên ứng dụng hãy đối chiếu sang cột PID và nhớ mã số này.
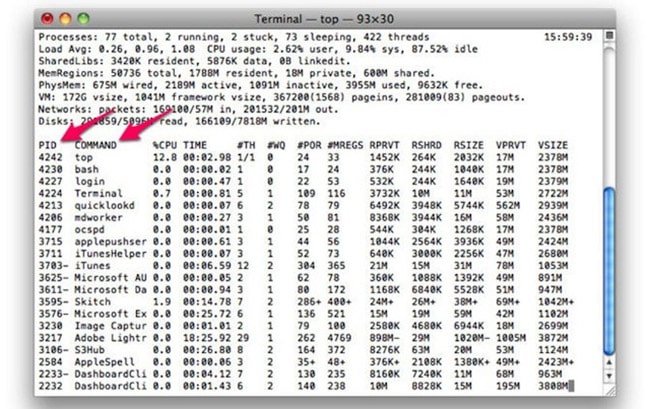
Chú ý vào 2 mục COMMAND và PID
Bước 5: Nhập và chữ “q” để quay lại cửa sổ ban đầu.
Bước 6: Nhập vào dòng lệnh “kill + mã số” (Mã số của cột PID).
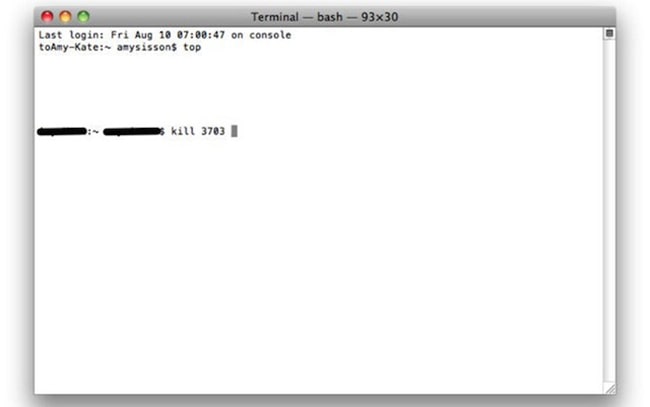
Nhập dòng lệnh để xóa ứng dụng đang chạy
Bước 7: Nếu chương trình không hoạt động thì bạn nhập vào dòng lệnh “sudo kill -9 + mã số” (Mã số của cột PID)
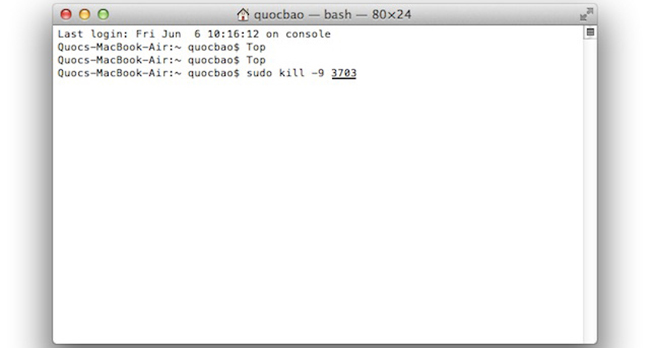
Nhập dòng lệnh như trên hình
Bước 8: Sau khi hoàn thành bạn không cần khởi động lại máy mà vẫn có thể tiếp tục làm việc.
Tắt ứng dụng không cần thiết trong Login Items
Đây là một cách tắt ứng dụng chạy ngầm cũng khá đơn giản. Người dùng chỉ cần thực hiện 4 bước dưới đây để máy hoạt động hiệu quả hơn.
Bước 1: Nhấn vào biểu tượng Apple ở góc trái màn hình > Chọn vào mục System Preferences.
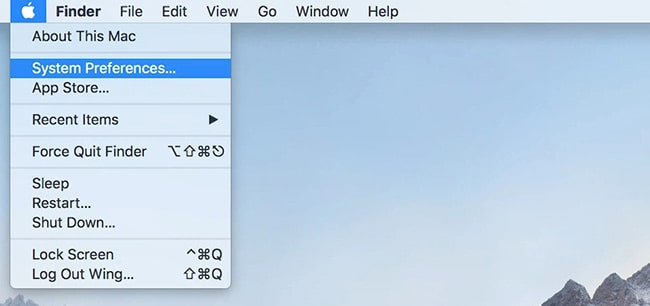
Chọn vào mục System Preferences
Bước 2: Cửa sổ tùy chọn hệ thống hiển thị bạn chọn vào mục User & Group.
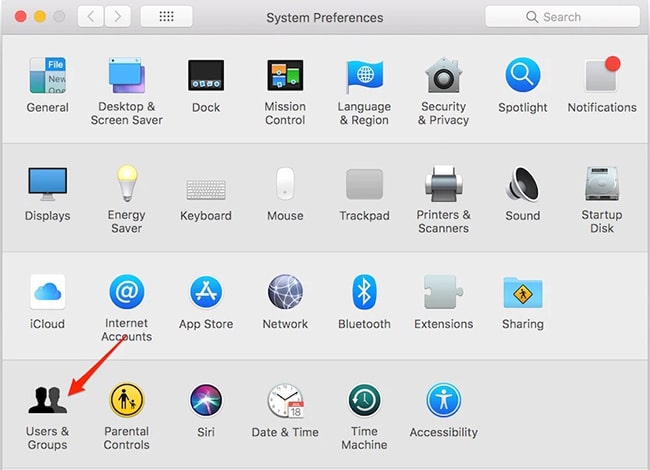
Chọn vào mục Users & Groups
Bước 3: Tại đây bạn chọn vào mục Login Items. Các phần mềm đang chạy ngầm sẽ được hiển thị.
Bước 4: Bạn chọn vào các ứng dụng muốn xóa và nhấn vào dấu (-) ở phía dưới.
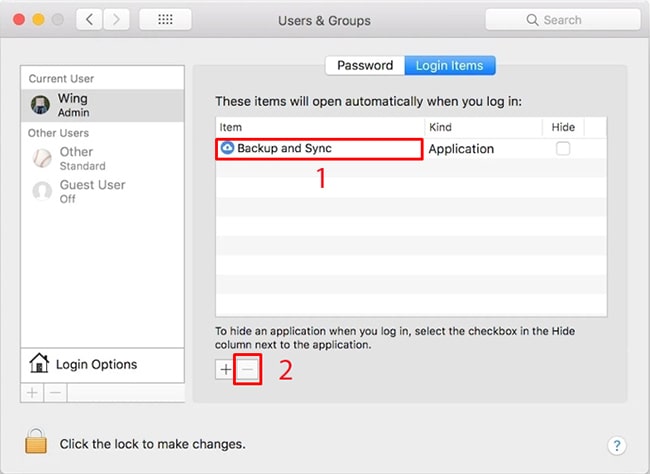
Chọn vào ứng dụng cần xóa và nhấn dấu (-)
Sử dụng phần mềm thứ 3 để tắt ứng dụng chạy ngầm trên Macbook
Ngoài những cách trên thì người dùng có thể tắt ứng dụng chạy ngầm Macbook bằng phần mềm Memory Cleaner. Đây là công cụ giúp giải phóng bộ nhớ trong RAM mà bạn không cần phải xóa các ứng dụng chạy ngầm khiến máy hoạt động không ổn định.
Phần mềm này còn có khả năng kiểm tra và loại bỏ các phần mềm độc hại. Để sử dụng bạn cần thực hiện theo các bước sau:
Bước 1: Tải phần mềm Memory Cleaner về máy và khởi chạy tại đây: https://download.com.vn/memory-cleaner-18053
Bước 2: Sau khi cài đặt hoàn tất. Người dùng mở phần mềm lên ở cột bên trái chọn vào mục Memory Cleaner.
Bước 3: Màn hình mới được hiển thị click vào Clean Memory để giải phóng RAM.
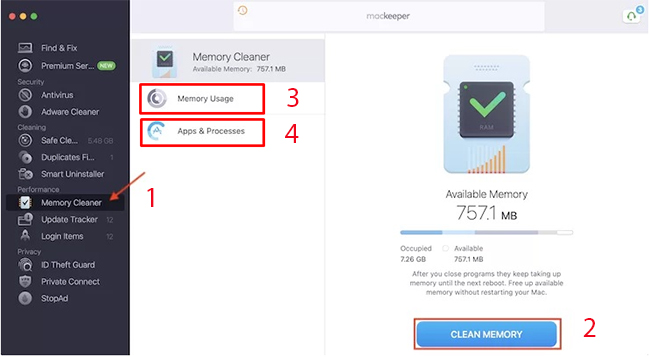
Nhấn chọn các bước như trên hình để giải phóng RAM
Bạn có thể vào mục Memory Usage để xem thống kê dung lượng của bộ nhớ trong RAM chi tiết nhất. Còn mục App & Processes để xem tác vụ nào đang sử dụng nhiều bộ nhớ nhất. Người dùng cũng có thể tắt ứng dụng bằng cách vào nút X ở bên cạnh ứng dụng. Tuy nhiên, một số ứng dụng dựa vào đó để hoạt động thì bạn không được phép tắt.
Qua bài viết này, hy vọng với những gợi ý mà Tinker chia sẻ. Người dùng có thể tắt ứng dụng chạy ngầm Macbook đơn giản và nhanh chóng. Nếu còn đang gặp khó khăn hay vướng mắc trong quá trình thao tác. Nhấc máy liên hệ với Tinker hoặc truy cập vào website Tinker.vn để nắm thêm nhiều thông tin nữa về Macbook nói riêng và các thông tin về máy tính khác.
>> Bài viết liên quan:
IDM Macbook - Cách tải và cài đặt cho Macbook Pro, Air
Cách nén và giải nén file RAR trên Mac đơn giản, nhanh chóng











