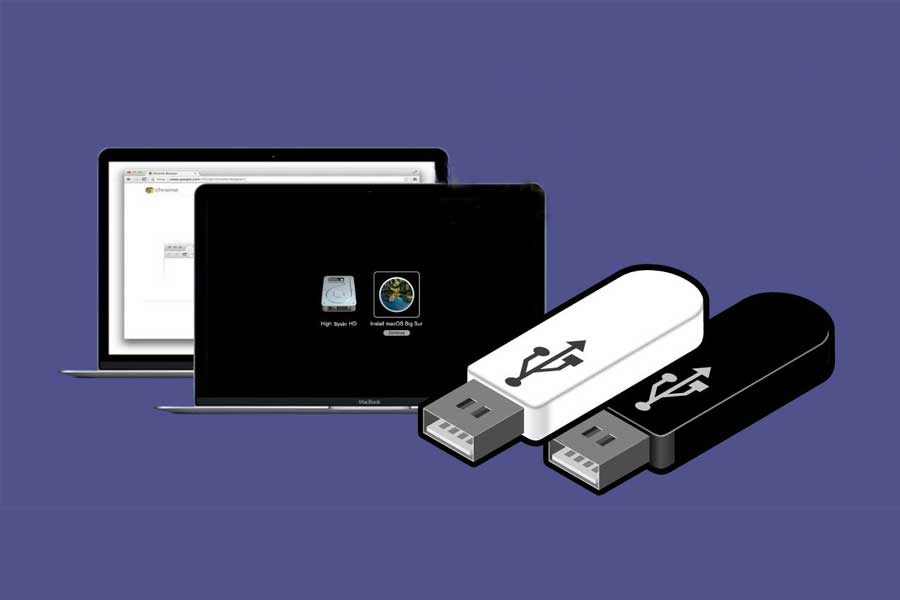GateKeeper là gì? Cách bật/tắt Gatekeeper và SIP cho Macbook
GateKeeper là gì? Đây là một tính năng bảo mật có trên hệ điều hành MacOS được đánh giá rất cao bởi người dùng và các chuyên gia. Vì khả năng bảo mật được Apple phát triển và tối ưu cực kỳ kỹ lưỡng cho các máy chạy MacOS nên nó cũng khiến người dùng gặp khá nhiều khó khăn khi muốn gần như không thể cài đặt một ứng dụng bên ngoài vào máy Mac nếu không nằm trong App Store. Để làm được điều này chỉ có thể tắt Gatekeeper và SIP. Vậy tắt hai tính năng này như nào? Mời bạn đọc cùng tham khảo nội dung dưới đây của Tinker để biết thêm chi tiết.
GateKeeper là gì? Có nên tắt GateKeeper trên MacOS đi không?
GateKeeper là một tính năng bảo mật được Apple tích hợp trên các hệ điều hành MacOS được giới thiệu lần đầu tiện trong phiên bản Mac OS X Leopard và được mở rộng trong Mac OS X Snow Leopard.
Đúng như cái tên của nó, dịch ra tiếng Việt thì GateKeeper có nghĩa là người gác cổng, nó có nhiệm vụ ký mã và xác minh những ứng dụng, phần mềm mà người dùng tải xuống, trước khi chạy trên hệ điều hành. Nhằm ngăn chặn những phần mềm độc hại phát tán virus, tính năng này chỉ cho phép các ứng dụng tải trên App Store hoặc từ các nhà phát triển có liên kết với Apple chạy trên hệ thống.
Nếu như bạn là một người mới dùng Macbook nói riêng và các máy Mac chạy MacOS nói chung hẳn sẽ khá băn khoăn về việc có nên tắt cái tính năng Gatekeeper này đi không khi mà có nhu cầu muốn sử dụng phần mềm bên ngoài App Store.
Lời khuyên chân thật của Tinker là bạn không nên tắt GateKeeper đi chỉ để download một phần mềm thứ 3 không thuộc sự quản lý của Apple nếu như bạn không rành, không hiểu về phần mềm đó. Còn nếu bạn là người rành về công nghệ, đặc biệt là về MacOS và kiểm soát được rủi ro khi sử dụng phần mềm ngoài trên Macbook của mình thì có thể tắt nó đi cũng được.

Tính năng GateKeeper
Tổng quan về SIP - System Integrity Protection
SIP (System Integration Protection) một tính năng bảo mật được giới thiệu ở hệ điều hành OS X El Capitan (OS X 10.11). Nó có nhiệm vụ ngăn chặn người dùng có quyền truy cập root bằng lệnh sudo. Tránh việc sửa đổi các vị trí nhất định trên các phân vùng chính.
Tính năng này tương tự với tường lửa cho phép máy ngăn chặn mã độc từ các phần mềm trên internet. System Integration Protection sẽ được bật mặc định nhưng vẫn có thể tắt được trên Macbook.
Cách tắt/bật GateKeeper trên MacOS
Người dùng có thể dễ dàng tắt/bật tính năng GateKeeper trên MacOS. Tuy nhiên, hãy cân nhắc kỹ trước khi làm điều này. Bởi máy Mac sẽ có nguy cơ bị tấn công bởi các phần mềm độc hại do bạn tải trên internet ở các nguồn không đáng tin cậy.
+ Cách tắt GateKeeper trên Macbook
Bước 1: Nhấn tổ hợp phím Command + Space (dấu cách) để mở công cụ Spotlight > Nhấn cụm từ Terminal vào thanh tìm kiếm.
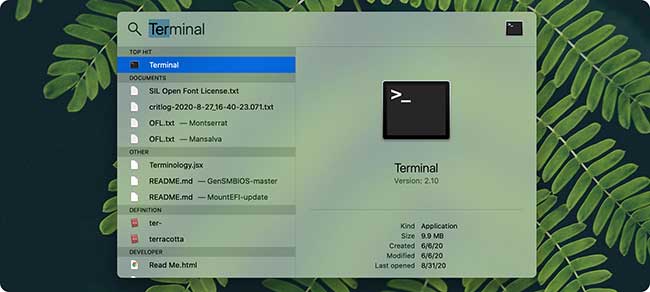
Nhập Terminal vào thanh tìm kiếm Spotlight
Bước 2: Dán dòng lệnh sudo spctl --master-disable vào bảng Terminal > Sau đó tiến hành nhập mật khẩu của Macbook (Lưu ý khi nhập password sẽ không hiển thị ký tự, người dùng chỉ cần nhập đúng là được) > Tiếp đó nhấn Enter.
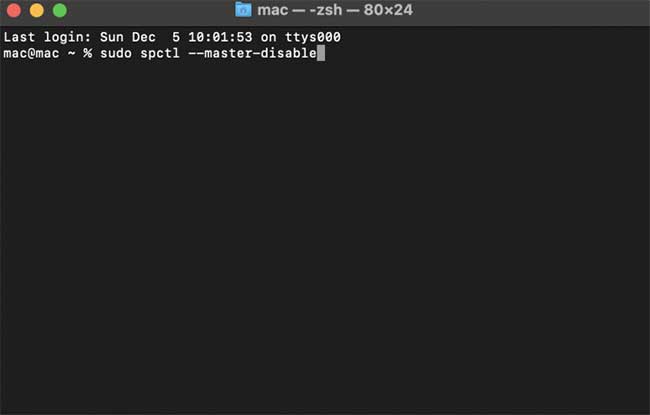
Nhập lệnh vào bảng Terminal
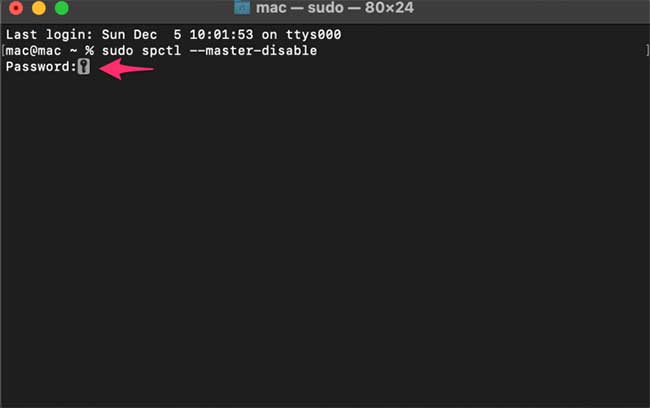
Nhập mật khẩu máy Mac của bạn
Bước 3: Tiếp tục dán dòng lệnh spctl --status để xem lệnh đã có hiệu lực hay chưa. Nếu giao diện hiển thị assessments disabled có nghĩa đã tắt GateKeeper thành công.
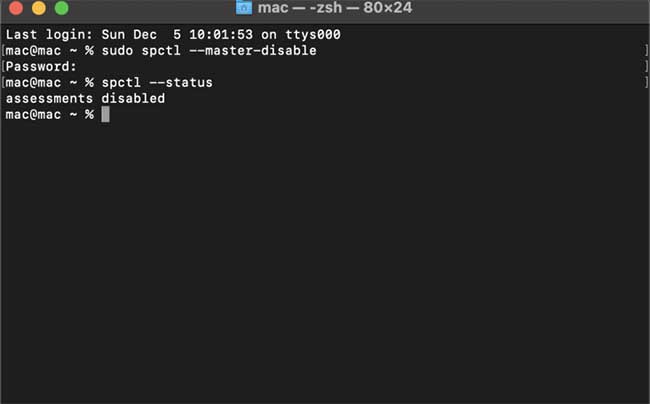
Nếu hiển thị như hình là đã tắt thành công
Bước 4: Để kiểm tra nhấn vào biểu tượng Apple ở góc trái màn hình > Chọn vào mục System Preferences > Tiếp tục chọn vào mục Security & Privacy.
Bước 5: Cửa sổ Security & Privacy hiện lên chọn vào tab General > Ở mục Allow apps downloaded from nếu đã được tích chọn vào mục Anywhere như vậy đã đã tắt thành công tính năng GateKeeper.
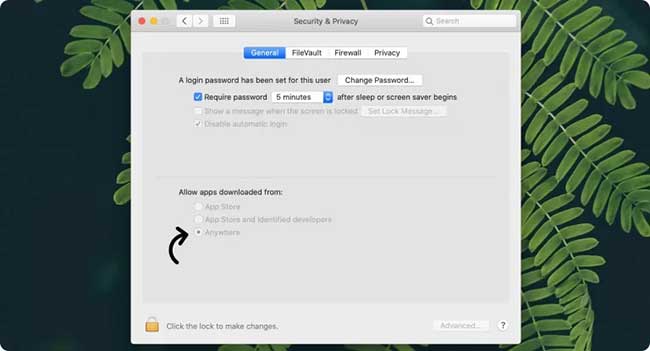
Kiểm tra xem đã tắt thành công
+ Cách bật GateKeeper trên Macbook
Bước 1: Nhấn tổ hợp phím Command + Space (dấu cách) để mở công cụ Spotlight > Nhập cụm từ Terminal vào thanh tìm kiếm.
Bước 2: Dán dòng lệnh sudo spctl --master-enable vào bảng Terminal > Tiếp theo nhập mật khẩu của máy, khi người dùng nhập password máy sẽ không hiển thị ký tự, người dùng chỉ cần gõ đúng là được > Sau đó nhấn Enter.
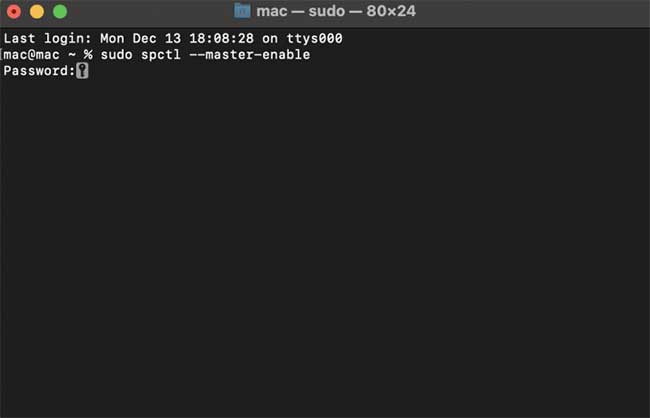
Nhập lệnh như hình để bật tính năng GateKeeper
Bước 3: Để kiểm tra xem dòng lệnh đã có hiệu lực hay chưa, người dùng có thể nhập dòng lệnh spctl --status. Nếu hiển thị assessment enabled nghĩa là đã thực hiện thành công.
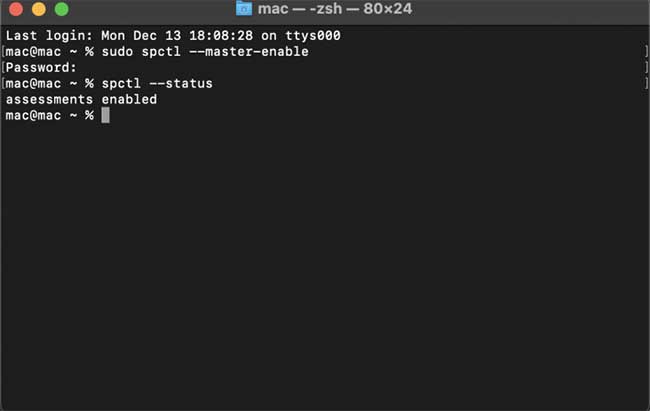
Nếu hiển thị như hình là đã bật thành công
Bước 4: Để kiểm tra chính xác hơn, người dùng có thể vào mục Security & Privacy trong System Preferences để check lại một lần nữa.
Cách bật/tắt SIP trên Macbook
Tùy thuộc vào máy Macbook của bạn sử dụng là chip Intel hay chip M1 mà cách bật/tắt SIP cũng sẽ khác nhau. Dưới đây Tinker sẽ hướng dẫn bạn chi tiết cách thực hiện cho từng dòng máy.
Cách tắt tính năng SIP trên Macbook
+ Đối với máy Macbook sử dụng Chip Intel
Bước 1: Khởi động lại máy, trong lúc này nhấn tổ hợp Command + R để truy cập vào chế độ Recovery Boot với máy sử dụng chip Intel > Lựa chọn tài khoản muốn đăng nhập.

Nhấn tổ hợp phím như hình
Bước 2: Sau khi đã vào Recovery người dùng chọn vào mục Utilities trên thanh Menu > Tiếp tục chọn vào mục Terminal.
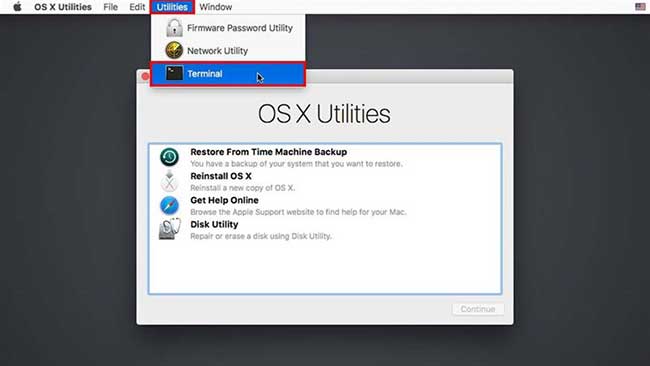
Chọn vào công cụ Terminal
Bước 3: Khi cửa sổ Terminal hiện lên dán dòng lệnh csrutil disable vào bảng > Nhấn Enter nếu máy hiện ra Successfully disabled Integrity Protection là đã thực hiện thành công tắt tính năng SIP.
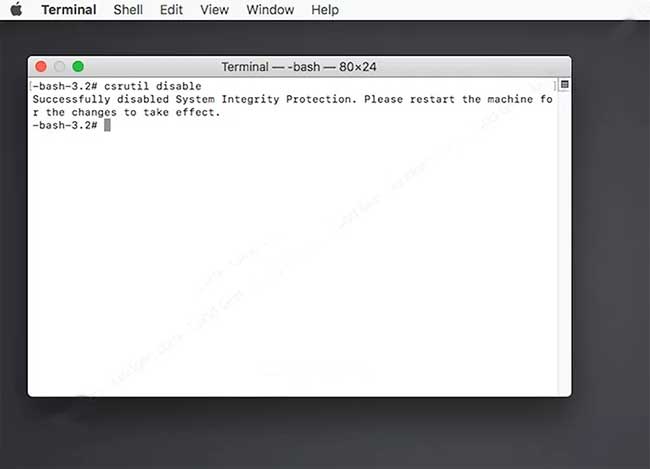
Hiển thị như hình là đã tắt SIP thành công
Bước 4: Để khởi động lại máy dán thêm lệnh reboot vào bảng. Hoặc nhấn vào logo Apple ở góc trái màn hình > Sau đó nhấn vào Restart.
+ Đối với máy Macbook sử dụng chip M1
Bước 1: Nhấn giữ nút nguồn để khởi động Macbook M1 vào chế độ Recovery > Chọn vào mục Option để tiếp tục.

Nhấn giữ nút nguồn để khởi động vào Recovery
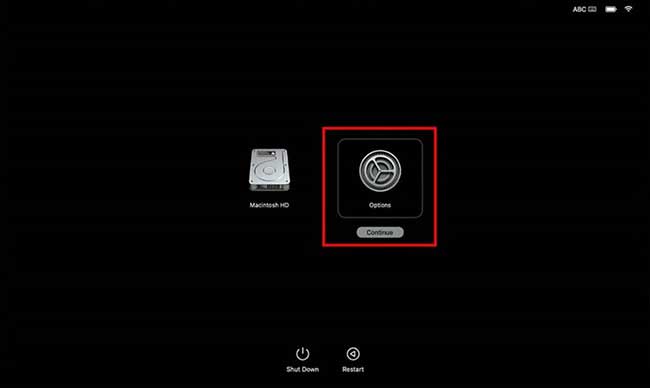
Chọn vào mục Option
Bước 2: Lựa chọn tài khoản muốn đăng nhập.
Bước 3: Tiếp tục chọn vào mục Utilities trên thanh Menu > Chọn vào Terminal.
Bước 4: Dán lệnh csrutil disable vào bảng Terminal > Gõ y để xác nhận.
Bước 5: Nhập password của máy Mac, phần này khi gõ sẽ không xuất hiện ký tự, người dùng chỉ cần nhập đúng là được > Sau đó nhấn Enter.
Bước 6: Nếu kết quả hiển thị System Integrity Protection is off là đã tắt SIP thành công.
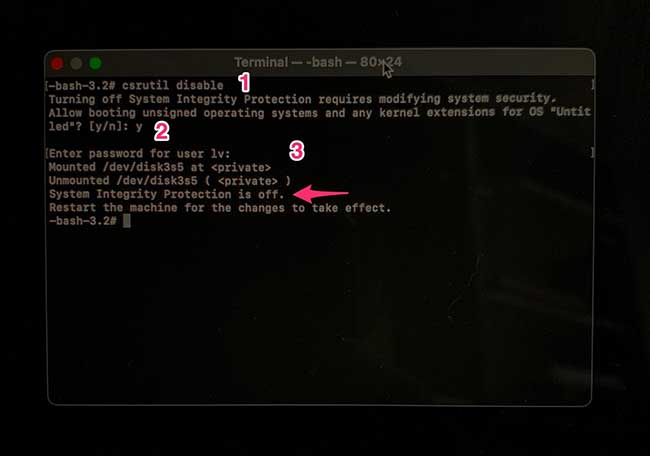
Làm theo các bước như trên
Bước 7: Cuối cùng khởi động lại máy là hoàn tất.
Cách bật tính năng SIP trên Macbook
+ Đối với Macbook sử dụng chip Intel
Bước 1: Khởi động lại máy, trong lúc này nhấn tổ hợp Command + R để truy cập vào chế độ Recovery Boot với máy sử dụng chip Intel.
Bước 2: Sau khi đã vào Recovery người dùng chọn vào mục Utilities trên thanh Menu > Tiếp tục chọn vào mục Terminal.
Bước 3: Khi cửa sổ Terminal hiện lên dán dòng lệnh csrutil enable vào bảng > Nhấn Enter máy sẽ hiện ra Successful enable System Integrity Protection là đã thực hiện thành công bật tính năng SIP.
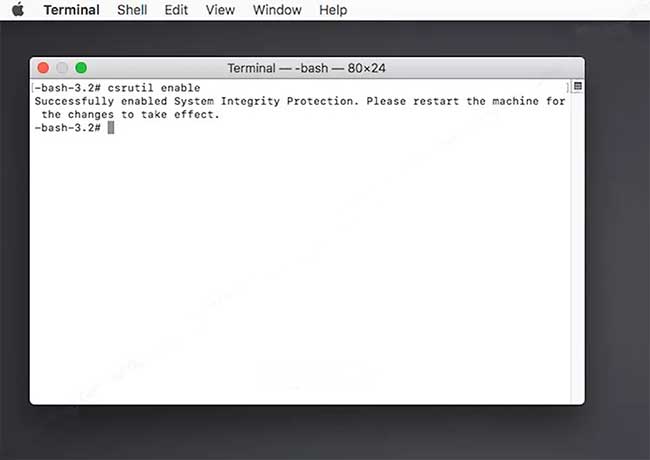
Hiển thị như hình là đã bật SIP thành công
Bước 4: Để khởi động lại máy dán thêm lệnh reboot vào bảng. Hoặc nhấn vào logo Apple ở góc trái màn hình > Sau đó nhấn vào Restart.
+ Đối với Macbook sử dụng chip M1
Bước 1: Nhấn giữ nút nguồn để khởi động Macbook M1 vào chế độ Recovery > Chọn vào mục Option để tiếp tục.
Bước 2: Lựa chọn tài khoản muốn đăng nhập.
Bước 3: Tiếp tục chọn vào mục Utilities trên thanh Menu > Chọn vài Terminal.
Bước 4: Dán lệnh csrutil enable vào bảng Terminal > Gõ y để xác nhận.
Bước 5: Nhập password của máy Mac, phần này khi gõ sẽ không xuất hiện ký tự, người dùng chỉ cần nhập đúng là được > Sau đó nhấn Enter.
Bước 6: Khởi động lại Macbook là hoàn thành.
Qua bài viết này chắc chắn bạn đọc đã có được lời giải đáp cho câu hỏi Gatekeeper là gì? Hãy lưu ý một điều, khi đã tắt tính năng bảo mật GateKeeper và SIS thì bạn có thể bất cứ ứng dụng nào của bên thứ 3. Nhưng nên lựa chọn những nguồn đáng tin cậy để tải file để tránh mã độc xâm nhập vào máy Mac.