Cách cài máy in canon 2900 cho Mac với mọi phiên bản MacOS
Cài máy in Canon 2900 cho Mac như thế nào là câu hỏi được rất nhiều người dùng Macbook, đặc biệt là với dân văn phòng quan tâm. Máy in Canon 2900 là dòng sản phẩm rất phổ biến và được sử dụng rất nhiều tại Việt Nam. Tuy nhiên, việc cài đặt driver Canon 2900 trên Windows thường khá dễ dàng nhưng với Macbook thì sẽ hơi khó khăn hơn một chút. Vì vậy, dưới đây Tinker sẽ hướng dẫn bạn đọc cách cài driver máy in canon 2900 cho Macbook nhanh chóng, theo dõi bài viết để áp dụng ngay nhé!
Cách cài máy in Canon 2900 cho Mac bằng file của PhongBlack
Có rất nhiều cách để cài đặt máy in Canon 2900 cho Macbook. Đầu tiên Tinker sẽ hướng dẫn bạn đọc thực hiện nhanh chóng, đơn giản bằng file cài đặt của Phong Black hỗ trợ đa số các phiên bản chạy trên hệ điều hành MacOS.
Bước 1: Kết nối máy in với nguồn điện và sử dụng dây cáp để liên kết Macbook với máy in > Mở máy in và khởi động Macbook để tiến hành cài đặt.
Bước 2: Điều đầu tiên là cần tắt tính năng GateKeeper trên Macbook.
Bước 3: Tải file cài theo đường dẫn này
Bước 4: Sau khi đã cài xong vào máy, người dùng nhấn vào logo Apple ở trên thanh Menu > Chọn vào mục System Preferences > Chọn tiếp Printers & Scanners.
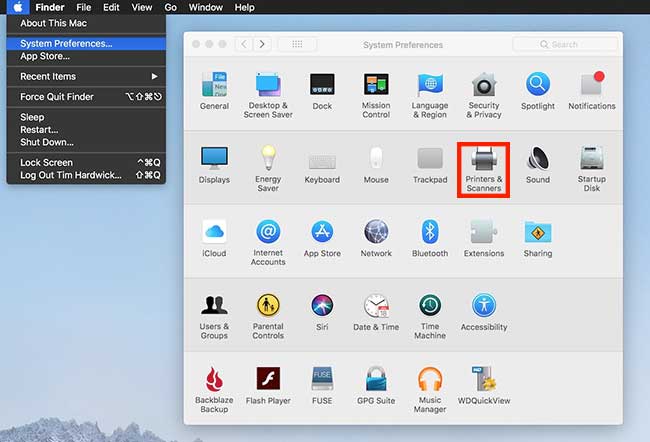
Bấm vào ô Printers & Scanners
Bước 5: Cửa sổ Printers & Scanners hiện lên, chọn vào dấu (+) để add máy in vào Macbook > Ở mục Use chọn vào Printer Software > Cửa sổ Printer Software hiện lên nhớ chọn Canon LBP3000 CAPT(UK) (Do driver máy in 2900 đã được thay thế bằng driver máy in 3000).
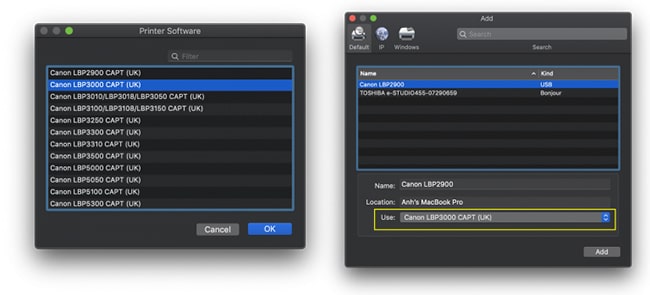
Chọn vào Canon LBP3000
Bước 6: Sau quá trình này người dùng đã có thể sử dụng Macbook và tiến hành in như bình thường. Nhưng lúc in nên chọn Canon LPB3000, nếu ai đang gặp lỗi thì có thể Restart để kiểm tra lại.
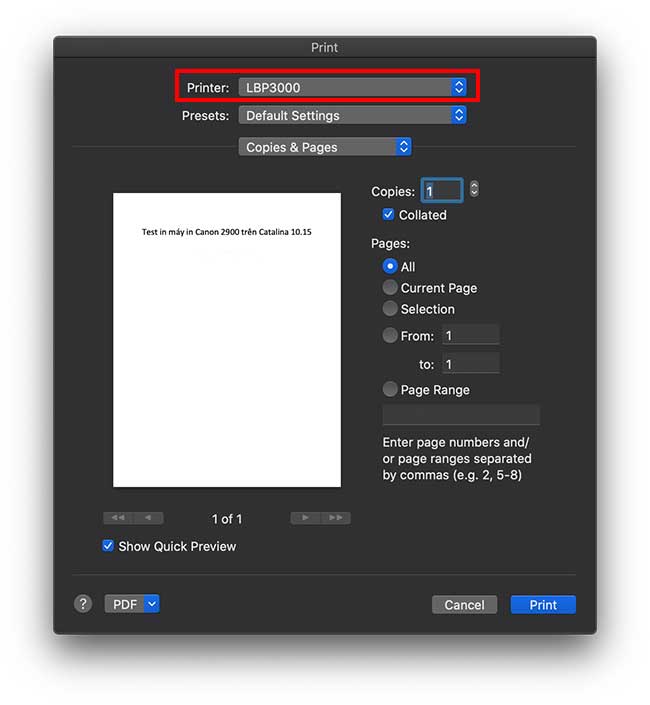
Trong mục Printer chọn vào Canon LBP3000
Cài đặt máy in Canon 2900 cho Macbook từ trang chủ của hãng
Hiện tại, trên Website của Canon có rất nhiều link tải Driver cho từng hệ điều hành khác nhau. Điều này thuận tiện cho quá trình cài đặt của người dùng. Cách cài đặt cũng khá đơn giản, dưới đây Tinker đã hướng dẫn chi tiết để bạn đọc tham khảo.
Bước 1: Cần tải driver phù hợp với máy bằng cách truy cập theo đường link sau: https://www.canon.com.au/laser-printers/laser-shot-lbp3000/support
Bước 2: Sau khi truy cập đường link trên, người dùng chỉ cần chọn đúng phiên bản MacOS đang sử dụng trước khi tải về.
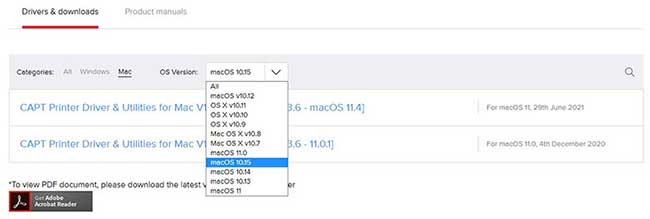
Chọn vào phiên bản hệ điều hành đang sử dụng
Bước 3: Sau khi đã tải về và cài đặt hoàn thành, người dùng truy cập vào các đường link dưới đây để tải file Patch và giải nén.
Lưu ý: Đối với những Macbook chạy hệ điều hành MacOS 10.12 trở về trước thì chỉ sau bước tải và cài đặt file Patch thì đã tạm thời hoàn tất. Còn với các hệ điều hành MacOS 10.13, MacOS 10.14 trở lên thì cần tiếp tục thực hiện các bước dưới đây.
Bước 3.1: Sau khi đã tải file Patch về Macbook, người dùng tiến hành giải nén. Có thể chọn Extract to Desktop để thuận tiện cho quá trình cài đặt.
Bước 3.2: Nhấn vào hộp thoại Finder > Chọn vào Go > Tiếp tục chọn Go to Folder… > Sau đó dàn dòng lệnh “/Library/Printers/Canon/CUPSCAPT2/Bidi/” > Nhấn Enter để đi đến thư mục Bidi.
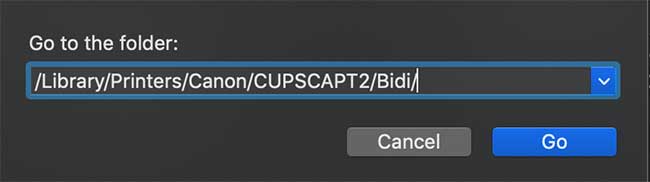
Nhập lệnh vào Go to the Folder
Bước 3.3: Sao chép các file Patch vừa giải nén ở ngoài Desktop rồi dán vào thư mục Bidi. Nếu máy báo đã có tồn tại file thì hãy chọn Replace (thay thế). Ngoài ra, nếu hệ thống yêu cầu nhập mật khẩu của Macbook để cài đặt thì điền mật khẩu máy tính để tiếp tục. Trong trường hợp bạn quên mật khẩu của Macbook thì đọc ngay bài viết này để biết cách lấy lại mật khẩu cũ nhé.
Bước 3.4: Tiếp tục mở Finder > Chọn vào mục Go > Tiếp tục chọn Go to Folder… và dán dòng lệnh “/Library/Printers/Canon/CUPSCAPT2/cnaccm”
Bước 3.5: Sao chép các file Patch được giải nén trước đó dán vào thư mục cnaccm. Chọn thay thế nếu đã có file tồn tại, rồi nhập mật khẩu để tiếp tục.
Bước 4: Sau khi hệ điều hành MacOS 10.12 trở về trước đã tải và giải nén thành công hay với máy chạy MacOS 10.13 trở về sau đã hoàn tất các bước như hướng dẫn. Người dùng tiến hành khởi động lại máy Mac.
Bước 5: Tiếp đó người dùng bắt đầu tiến hành cài driver máy in canon 2900 cho Macbook. Lúc nãy hãy kết nối máy in với Macbook bằng cáp kết nối qua cổng USB hoặc bộ chuyển đổi.
Bước 6: Nhấn vào biểu tượng Apple ở góc trái màn hình > Chọn vào System Preferences > Tiếp tục chọn vào Printer & Scanner.
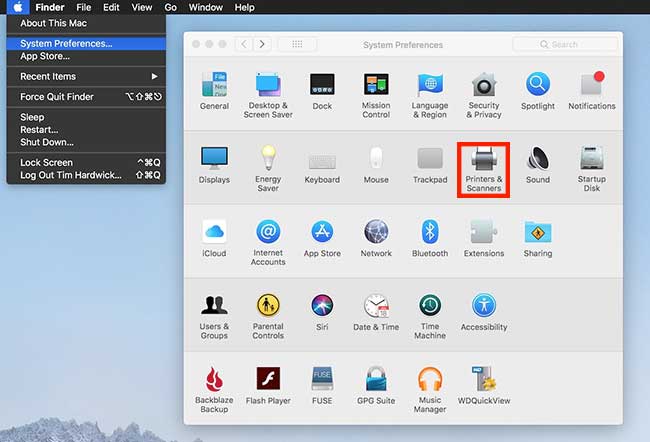
Chọn vào Printer & Scanner
Bước 7: Khi cửa sổ Printer & Scanner xuất hiện nhấn vào dấu (+) > Hộp thoại mới hiển thị chọn vào Canon LBP2900 > Tại mục Use chọn vào Select Software.
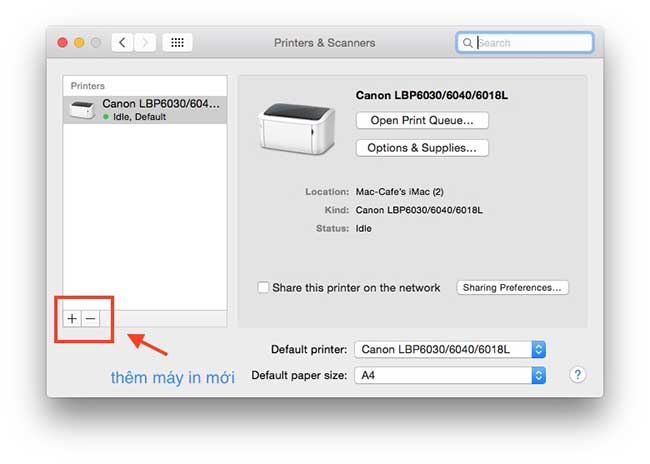
Nhấn vào dấu cộng để Add máy in vào Macbook
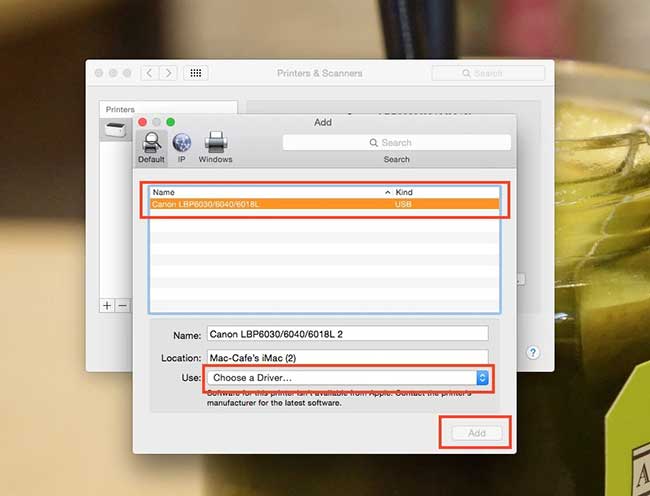
Ở mục Use chọn vào Select Software
Bước 8: Tại cửa sổ Printer Software chọn vào mục Canon LBP3000 CAPT (UK) thay vì chọn Canon LBP2900 CAPT (UK) do file LBP2900 đã được thay bằng LBP3000. > Sau đó nhấn OK.
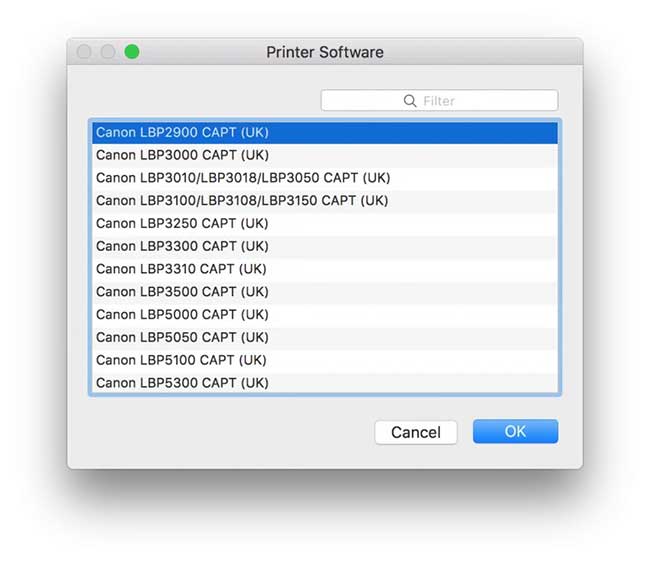
Chọn vào Canon LBP3000 CAPT (UK)
Bước 9: Chọn vào Add để thêm máy in Canon LBP3000 vào Macbook. Lúc này đã hoàn tất quá trình cài đặt và bắt đầu có thể sử dụng.
Lưu ý khi thao tác cài máy in Canon 2900 cho Macbook
Việc cài đặt driver trên Windows và MacOS có một số điểm khác biệt, điều này khiến nhiều người dùng cảm thấy khá bối rối, đặc biệt với những ai mới chuyển qua sử dụng hệ điều hành MacOS. Vì vậy, trong quá trình cài máy in canon 2900 cho Mac người dùng cần lưu ý một số vấn đề sau đây:
+ Đối với các phiên bản MacOS thấp hơn High Sierra và Mojave người dùng chỉ cần tải driver về và cài đặt vào máy Mac là có thể sử dụng như bình thường.
+ File trình điều khiển máy in trên Macbook có đuôi là .mbkg khác so với trên Windows là .exe. Tuy nhiên nhiệm vụ của các file này trên MacOS và Windows đều giống nhau.
+ Các file driver chạy trên Windows thường được nén trong các thư mục có đuôi là .rar hoặc .zip. Còn với các file cài đặt có đôi .dmg mới được sử dụng trên Macbook.
+ Nếu máy không in được tài liệu thì hãy xóa máy in và add vào, sau đó khởi động lại Macbook, tắt máy in mở lại và cài lại từ đầu.
+ Nếu không cài được driver máy in Canon 2900 trên thì nguyên nhân có thể do bạn chưa tắt tính năng GateKeeper trên Macbook.

Cài máy in Canon 2900 cho macbook Air, Pro, M1
Hy vọng với những chia sẻ rất chi tiết của Tinker về cách cài máy in Canon 2900 cho Mac. Người dùng có thể cài đặt thành công, phục vụ cho công việc hằng này. Hãy thường xuyên theo dõi Tinker để có thêm nhiều thông tin hữu ích về Macbook nói riêng cũng như các sản phẩm công nghệ nói chung.











