Cách tắt hoặc bật bluetooth trên Macbook cực dễ chỉ vài bước đơn giản
Cách bật Bluetooth trên Macbook như thế nào để kết nối được với các thiết bị không dây như bàn phím Apple Magic Keyboard, bàn di chuột Magic Trackpad, chuột không dây Magic Mouse 1,2,... và các thiết bị không dây khác không thuộc hệ sinh thái của Apple? Đây là thắc mắc của không ít người sử dụng Macbook, đặc biệt là với những ai vừa mới chuyển sang sử dụng Macbook. Đọc ngay bài viết dưới đây của Tinker để được hướng dẫn các bước mở Bluetooth trên Macbook cực đơn giản, nhanh chóng nhé!
Cách bật/tắt bluetooth Macbook trên thanh Menu chính
Cách đầu tiên và cũng đơn giản nhất nếu muốn bật Bluetooth chính là thao tác ngay trên thanh Menu nếu máy Mac đã được cài đặt Bluetooth hiển thị ngoài màn hình. Với 2 thao tác đơn giản dưới đây, bạn có thể dễ dàng thực hiện kết nối Bluetooth.
Bước 1: Trên thanh Menu, bạn nhấn chọn vào biểu tượng Bluetooth nằm ở góc phải phía trên màn hình.
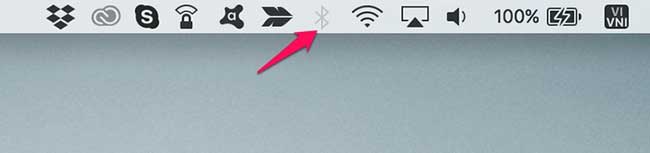
Bluetooth trên thanh Menu
Bước 2: Lúc này một bảng cài đặt hiển thị, nhấn chọn vào Turn Bluetooth On hoặc Turn Bluetooth Off để bật/tắt kết nối Bluetooth.
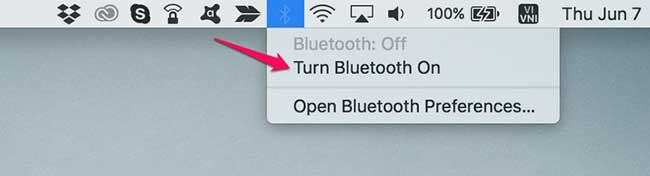
Nhấn vào Turn Bluetooth On
Hướng dẫn mở Bluetooth Macbook trong System Preference
Nếu ở thanh Menu chính không có biểu tượng Bluetooth thì có nghĩa là bạn chưa cài đặt để chức năng này hiển thị ở ngoài màn hình chính, vì vậy bắt buộc người dùng phải mở Bluetooth Macbook ở trong System Preferences.
Bước 1: Mở System Preference lên bằng một trong hai cách sau:
- Cách 1: Click chọn biểu tượng có hình bánh xe răng cưa System Preferences trên thanh Dock
- Cách 2: Bấm vào logo Apple ở góc trên bên trái > chọn System Preferences
Tại giao diện của cửa sổ System Preferences > chọn Bluetooth
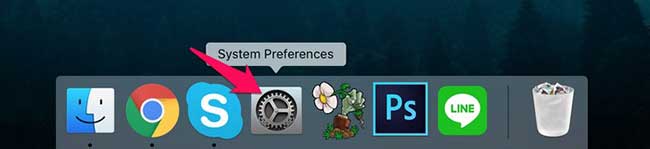
Chọn vào System Preferences
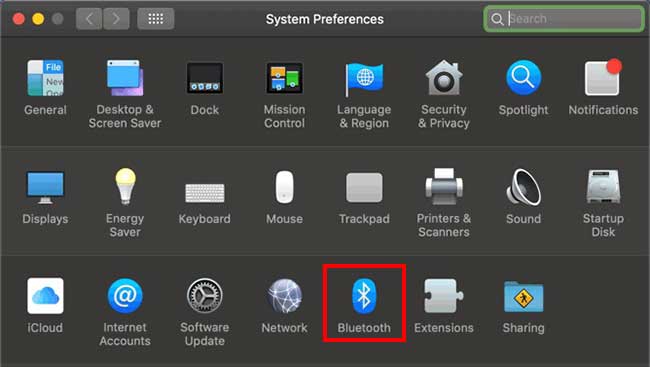
Chọn vào Bluetooth
Bước 2: Lúc này, cửa sổ Bluetooth hiển thị, người dùng nhấn vào Turn Bluetooth On để mở Bluetooth trên Macbook > Khi muốn tắt bạn cũng thao tác tương tự và chọn vào Turn Bluetooth Off là được > Nếu muốn Bluetooth xuất hiện ngoài thanh Menu thì tích vào ô Show Bluetooth in menu bar.
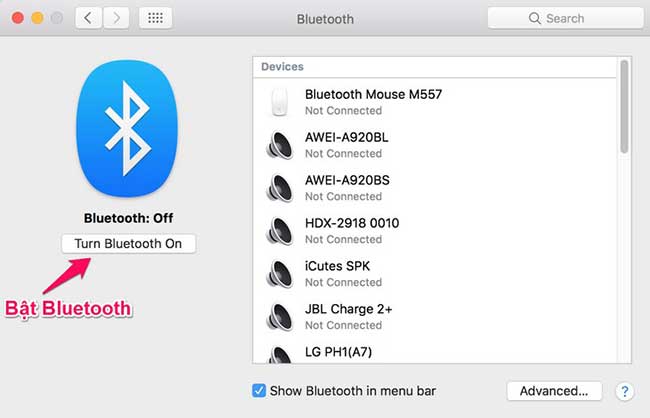
Chọn Turn Bluetooth On
Cách bật bluetooth trên Macbook khi trackpad hoặc bàn phím không hoạt động
Điều gì sẽ xảy ra nếu 1 trong 2 bộ phận bàn phím hoặc Trackpad bị hỏng, vậy làm sao để bạn có thể bật được Bluetooth. Ngoài việc sử dụng chuột để thao tác mở Bluetooth như các bạn đã biết thì bàn phím cũng có thể giúp bạn bật Bluetooth một cách dễ dàng.
Với Macbook bị hỏng bàn phím
Khi bàn phím bị hỏng, người dùng có thể sử dụng Trackpad để khởi động Bluetooth, cách này thì quá dễ dàng và rất thông dụng chỉ cần thực hiện tương tự như 2 cách bật Bluetooth trên Macbook ở phần 1 và phần 2 mà Tinker chia sẻ ở phía trên của bài viết.
Với Macbook bị hỏng Trackpad
Bước 1: Nhấn tổ hợp phím Command + Spacebar để mở công cụ Spotlight > Gõ cụm từ Bluetooth File Exchange vào thanh tìm kiếm > Sau đó nhấn Enter.
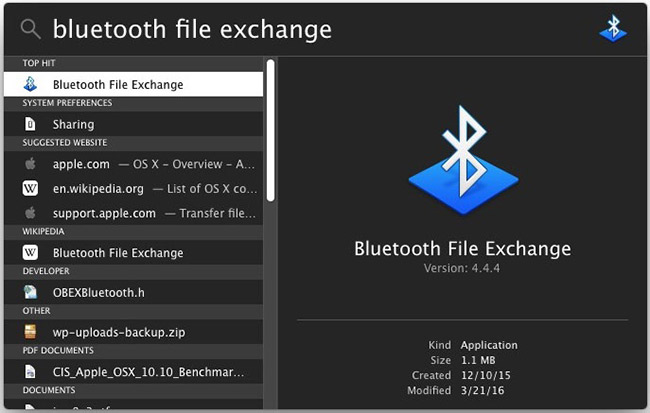
Mở công cụ Bluetooth File Exchange
Bước 2: Trong khi ứng dụng này đang trong quá trình khởi chạy, trên bàn phím hãy nhấn phím Enter > Lúc này một thông báo hiển thị, chọn vào mục Turn Bluetooth On để bật tính năng Bluetooth.
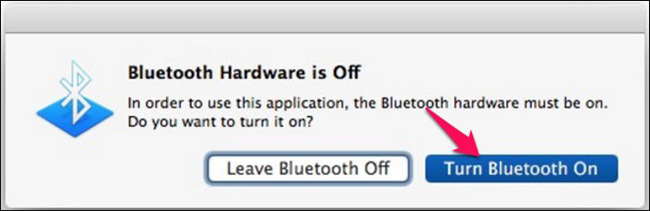
Chọn vào Turn Bluetooth On
Bước 3: Sau đó, một cửa sổ mới xuất hiện, bao gồm các thiết bị có thể kết nối với Macbook, bạn sử dụng phím chức năng lên xuống để lựa chọn thiết bị cần kết nối > Cuối cùng nhấn Enter là hoàn thành.
Một số thao tác cần biết với Bluetooth Macbook
Nếu đây lần đầu tiên sử dụng chức năng Bluetooth trên Macbook thì sẽ không ít bạn cảm thấy bỡ ngỡ, bởi thao tác trên hệ điều hành MacOS khác hoàn toàn so với Windows. Sau khi biết cách mở bluetooth trên Macbook như nào bạn cũng cần phải biết một số thao tác liên quan về kết nối Bluetooth giữa các thiết bị ngoại vi với Macbook.
Cách ghép nối thiết bị mới với Macbook
Để kết nối Macbook với chuột, tai nghe, loa, bàn di chuột, bàn phím không dây thông qua Bluetooth bạn có thể thực hiện theo hướng dẫn sau:
Bước 1: Bật chế độ kết nối Bluetooth cho các thiết bị cần kết nối với Macbook.
Bước 2: Trên Macbook nhấn vào biểu tượng Apple trên thanh Menu > Chọn vào System Preferences > Tiếp tục chọn vào mục Bluetooth.
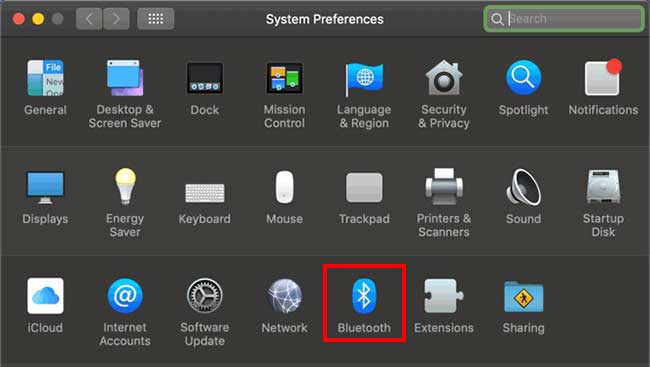
Chọn vào mục Bluetooth
Bước 3: Lúc này, trong cửa sổ Bluetooth ở mục Devices sẽ có hiển thị danh sách các thiết bị có thể kết nối được > Lựa chọn thiết bị cần kết nối và click vào Connect ở bên cạnh.
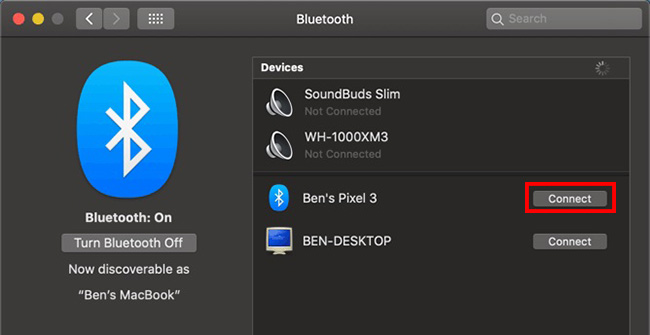
Nhấn vào Connect
Bước 4: Đối với một số thiết bị, cần xác nhận mã Pin được cung cấp trên cả 2 thiết bị cần ghép mới > Nếu được hỏi hãy nhập chuỗi số, cuối cùng nhấn Enter là ghép nối thành công.
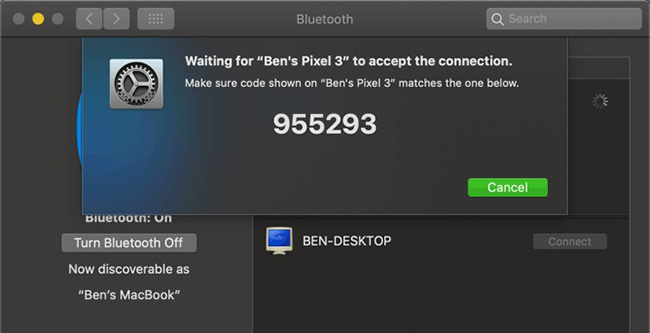
Xác nhận mã Pin
>> Bài viết liên quan: Cách đổi tên bluetooth trên Macbook đơn giản, dễ thực hiện
Cách xóa thiết bị đã ghép nối với Macbook
Nếu như Macbook đang không nhận kết nối với một thiết bị nào đó, hãy thử quên thiết bị đó và ghép nối lại từ đầu. Bạn có thể thực hiện thao tác này theo hướng dẫn dưới đây:
Bước 1: Nhấn vào biểu tượng Apple trên thanh Menu > Chọn vào mục System Preferences > Tiếp tục chọn vào mục Bluetooth.
Bước 2: Tại đây sẽ hiển thị tất cả các kết nối trước đó của bạn, tìm kiếm thiết bị đang gặp sự cố muốn xóa để ghép nối lại > Click vào dấu X hay nhấn Remove để xóa hoặc hủy ghép nối với thiết bị đó.
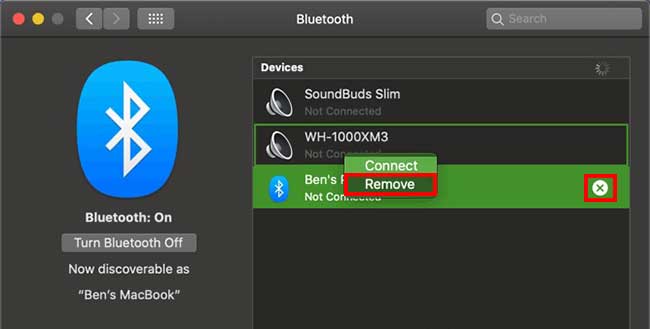
Chọn vào Remove
Fix lỗi "Bluetooth not Available" trên Macbook
Có nhiều trường hợp không bật được bluetooth trên Macbook và máy hiển thị lỗi Bluetooth not Available thì cũng đừng quá lo lắng. Sau đây là cách khắc phục tình trạng này chỉ với vài bước đơn giản như sau:
Bước 1: Hãy thoát tất cả các ứng dụng hoặc tùy chọn hệ thống đang đang chạy trên Macbook và có thiết lập kết nối Bluetooth.
Bước 2: Mở hộp thoại Go to the folder trong Finder bằng cách nhấn 3 phím cùng lúc Command + Shift + G.
Bước 3: Lúc này, người dùng nhập /Library/Preferences/ vào ô trống trên hộp thoại Go to the folder.
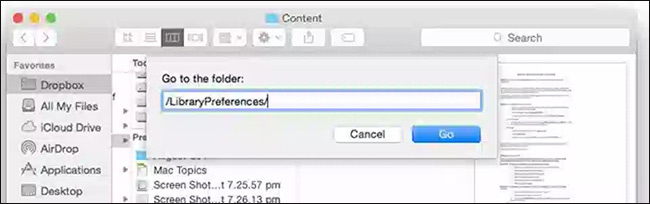
Mở hộp thoại Go to the folder
Bước 4: Sau đó hệ thống sẽ chuyển đến một cửa sổ mới, tại đây người dùng tiến hành tìm kiếm các file có định dạng com.apple.Bluetooth.plist và xóa chúng đi.
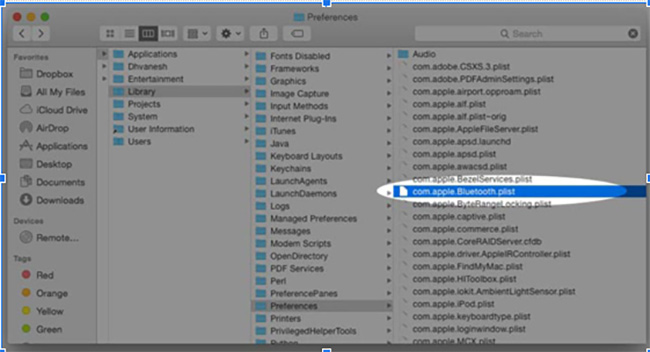
Xóa file có định dạng com.apple.Bluetooth.plist
Bước 5: Tắt hết tất cả các cửa sổ đang hiển thị, chọn vào logo Apple trên thanh Menu> Nhấn vào Shutdown > Sau đó hãy khởi động lại máy, đồng bộ lại các thiết bị Bluetooth và tiến hành ghép nối lại từ đầu.
Lưu ý: Nếu như không thể khắc phục được lỗi này, hãy đưa đến các trung tâm uy tín để được kiểm tra và xử lý bởi có thể liên quan đến phần cứng.
Hy vọng với những cách bật Bluetooth trên Macbook mà Tinker đã giới thiệu sẽ mang lại thông tin hữu ích cho bạn đọc. Để biết thêm nhiều mẹo và thủ thuật hãy thường xuyên theo dõi và cập nhật các bài viết mới của Tinker nhé!











