Bật bàn phím ảo Macbook với 4 cách đơn giản, dễ làm
Khi bàn phím cứng gặp trục trặc, quá trình thao tác giữa người dùng và Macbook khá gặp nhiều khó khăn. Vì vậy, việc sử dụng bàn phím ảo Macbook là một giải pháp “cứu cánh” tuyệt vời trong trường hợp này. Nếu bạn vẫn chưa biết cách bật bàn phím ảo trên Macbook như nào thì hãy theo dõi nội dung dưới đây của Tinker để biết chi tiết hơn về thủ thuật này nhé.
Mở bàn phím ảo Macbook bằng Accessibility
Macbook có hỗ trợ bàn phím ảo để thuận tiện cho quá trình sử dụng nếu gặp các tình huống khẩn cấp khi một số phím cứng bị hư hỏng. Cách đầu tiên, người dùng có thể mở bàn phím trợ năng bằng Accessibility bằng các thao tác dưới đây:
Bước 1: Click vào logo Apple ở góc trái bên trên > Chọn vào mục System Preferences (Tùy chọn hệ thống) > Tiếp tục chọn vào mục Accessibility (Trợ năng).
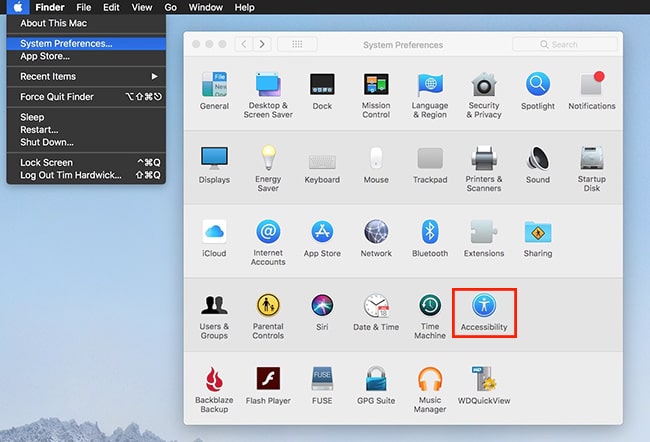
Chọn vào mục Accessibility
Bước 2: Cửa sổ Accessibility hiện lên, chọn vào mục Keyboard (Bàn phím) > Sau đó nhấn vào tab Accessibility Keyboard (Bàn phím trợ năng).
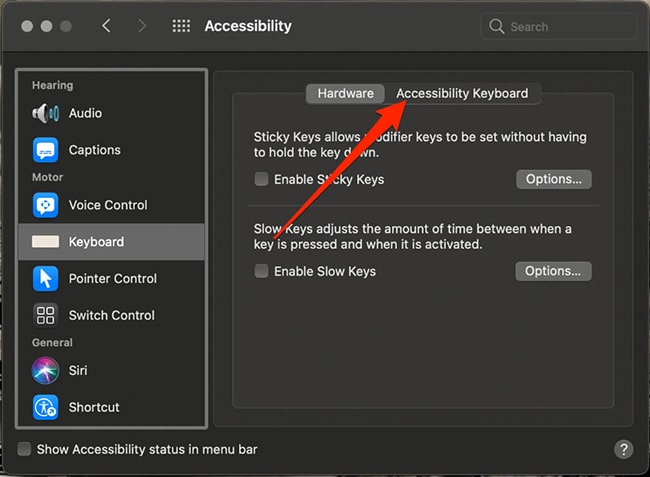
Chọn vào mục Keyboard
Bước 4: Tích chọn vào ô Enable Accessibility Keyboard (Bật bàn phím trợ năng) là đã hoàn thành việc mở bàn phím ảo trên Macbook.

Tích chọn vào Enable Accessibility Keyboard
Lưu ý: Để tắt bàn phím trợ năng, hãy nhấn vào biểu tượng X ở góc trên cùng bên trái của bàn phím trợ năng trên máy Mac. Hoặc có thể thao tác lại các bước trên và bỏ tích ở ô Enable Accessibility Keyboard (Bật bàn phím trợ năng) là hoàn tất.
Cách sử dụng các tính năng khác trong Accessibility
Khi bật bàn phím trợ năng bằng Accessibility người dùng còn có thể tùy chỉnh kích thước, giao diện hiển thị,... một nhanh chóng, đơn giản. Sau đây Tinker sẽ tổng hợp thêm một số tính năng khác của Accessibility mà bạn đọc có thể tham khảo:
Thao tác bàn phím ảo trong Accessibility
Khi sử dụng bàn phím trợ năng người dùng hãy tham khảo một số thao tác thiết lập tính năng dưới đây để thuận tiện cho quá trình sử dụng.
- Điều chỉnh cài đặt hệ thống: Nhấn vào nút điều khiển hệ thống để điều chỉnh độ sáng màn hình, âm lượng hoặc truy cập vào các tính năng như Mission Control.
- Sử dụng các gợi ý nhập: Khi người dùng gõ ký tự, các từ gợi ý sẽ được hiển thị. Bấm chọn nếu từ gợi ý đó đúng với keyword mà bạn đang muốn gõ.
- Nhập ký tự thay thế: Nhấn Option hoặc Option + Shift, sau đó bấm vào một phím. Nếu có ký tự thay thế, nó sẽ được chèn vào văn bản của bạn.
- Đơn giản hóa nhập liệu: Nhấn vào Panel Options (Tùy chọn bảng) > Chọn vào Nhập liệu > Sau đó chọn tự động chèn và xóa dấu cách hoặc viết hoa các câu (Có đánh dấu nghĩa là tùy chọn đã được bật).
Hiển thị các mục khác trong bàn phím ảo Macbook
Nếu người dùng muốn hiển thị hoặc ẩn thanh công cụ chọn vào nút Panel Options (Tùy chọn bảng) > Tiếp tục chọn vào Thanh công cụ (Toolbars) > Chọn thanh công cụ để hiển thị hoặc ẩn (Có đánh dấu nghĩa là tùy chọn đã được bật).
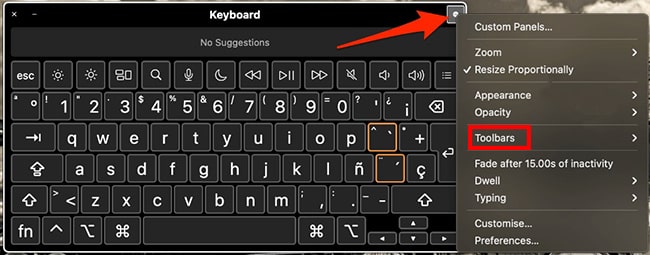
Chọn vào Toolbars
Nếu muốn hiển thị bảng tùy chỉnh, bấm vào phím ba gạch ngang để hiển thị bảng tùy chỉnh có sẵn > Để quay lại bàn phím trợ năng, nhấn vào biểu tượng ngôi nhà ở góc trên cùng bên phải của bảng tùy chỉnh.
Điều chỉnh lại kích cỡ của bàn phím
Để điều chỉnh kích thước của bàn phím trợ năng, người dùng có thể sử dụng chuột và kéo một góc để phóng to và thu nhỏ. Hoặc có thể chọn Panel Options (Tùy chọn bảng) > Bỏ tích ở dòng Resize Proportionally (Thay đổi kích thước theo tỷ lệ) để thay đổi kích thước bàn phím mà không giữ tỷ lệ.
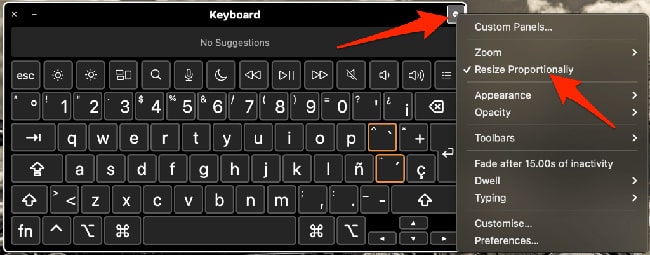
Chọn vào mục Resize Proportionally
Nếu bạn muốn đặt bàn phím ảo về kích thước mặc định thì nhấn vào Panel Options (Bảng tùy chọn) ở góc trên cùng bên phải của bàn phím trợ năng > Chọn vào Zoom (Thu phóng) > Sau đó chọn vào 100%.
Thay đổi các tùy chọn của bàn phím ảo Macbook
Để thay đổi giao diện của bàn phím khi sử dụng ở những văn bản tối trên nền sáng, cài đặt tùy chọn hoặc bật/tắt Dwell cho bàn phím trợ năng. Người dùng có thể chọn nút Panel Options (Tùy chọn bảng).
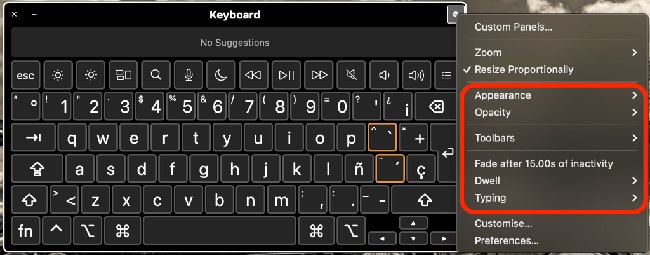
Thay đổi một số tùy chọn khác trong Accessibility
Bật bàn phím ảo Macbook trong Users & Groups
Người dùng còn có thể mở bàn phím ảo Macbook trong cửa sổ đăng nhập trên máy Mac. Bằng cách này, người dùng có thể đăng nhập vào máy tính khi có yêu cầu mật khẩu nhưng bàn phím bị lỗi không thể gõ phím.
Bước 1: Chọn vào biểu tượng Apple ở góc trái phía trên màn hình > Chọn vào mục System Preferences > Tiếp tục chọn vào Users & Groups (Người dùng và nhóm người dùng).
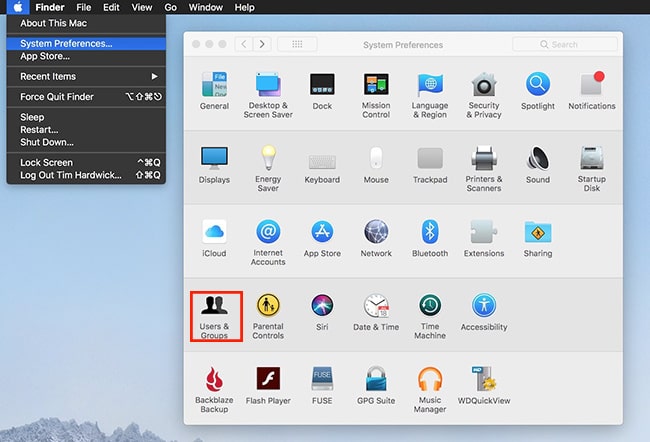
Chọn vào mục Users & Groups
Bước 2: Cửa sổ Users & Groups hiển thị, chọn vào biểu tượng khóa ở góc trái phía dưới cửa sổ > Nhập thông tin đăng nhập khi được yêu cầu để mở khóa. Nếu máy Mac hỗ trợ, có thể sử dụng Apple Watch hoặc Touch ID để mở khóa.
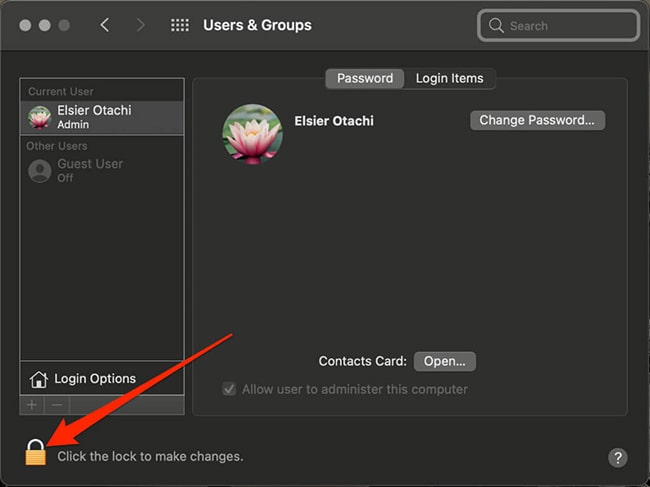
Mở khóa cho cửa sổ Users & Groups
Bước 3: Sau đó nhấn vào Login Options > Chọn vào Accessibility Options…
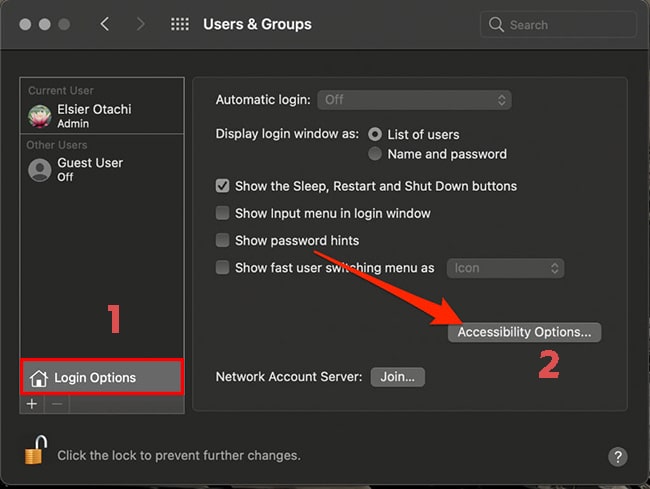
Chọn vào mục Login Options
Bước 4: Lúc này một bảng bao gồm các tùy chọn trợ năng được hiển thị như: VoiceOver (Âm thành), Zoom (Thu phóng),... Người dùng tích chọn vào Accessibility Keyboard nếu muốn mở bàn phím ảo > Cuối cùng nhấn Apply.
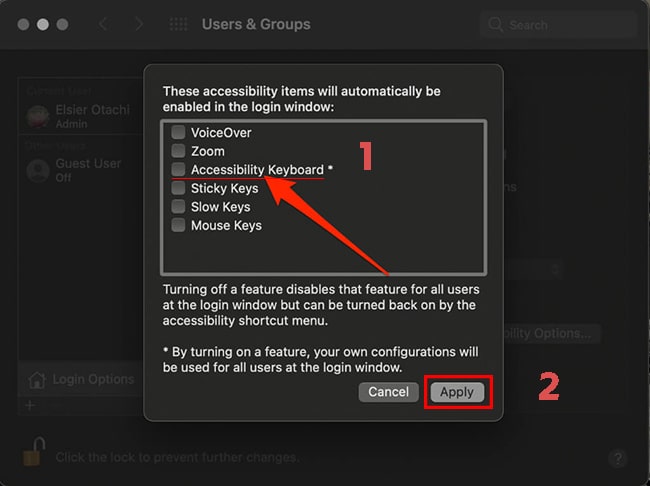
Chọn vào Accessibility Keyboard
Lưu ý: Người dùng có thể nhấn tổ hợp phím Option + Command + F5 để bật tắt các tùy chọn trợ năng trong cửa sổ đăng nhập.
Dùng tổ hợp phím tắt để mở bàn phím Macbook
Sử dụng các phím tắt là cách đơn giản nhất để truy cập bàn phím ảo nhanh chóng.
Bước 1: Nhấn tổ hợp phím Option + Command + F5.
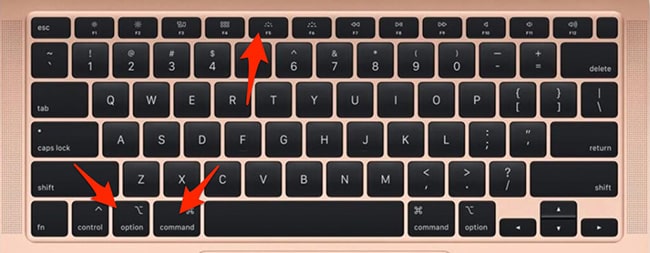
Nhấn tổ hợp phím như hình
Bước 2: Cửa sổ Accessibility Shortcuts xuất hiện, cuộn xuống mục Physical and Motor > Chọn vào mục Accessibility Keyboard > Nhấn Done để hoàn thành.
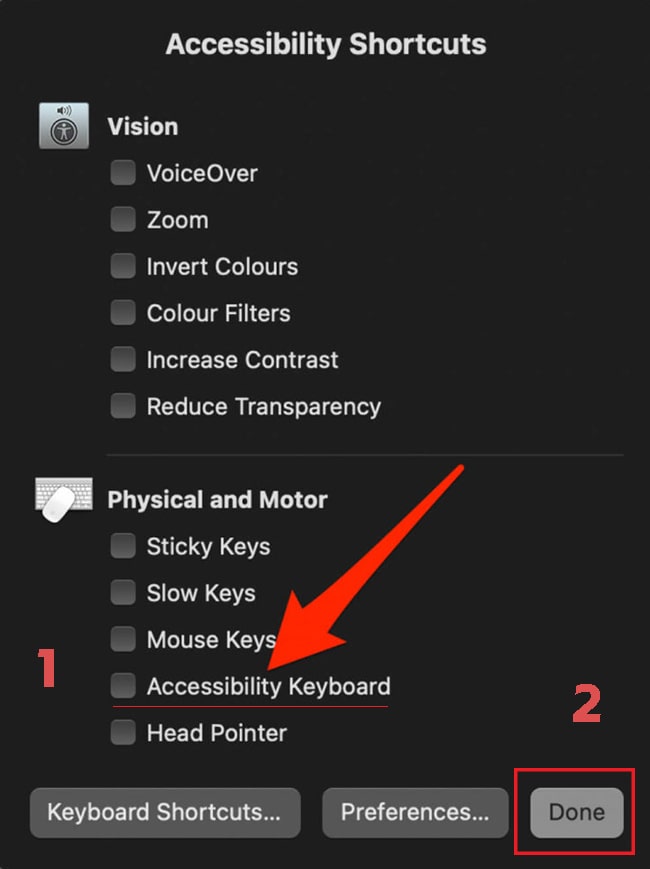
Chọn vào mục Accessibility Keyboard
Hiển thị bàn phím ảo Macbook trong phần Keyboard
Muốn mở bàn phím ảo nhanh chóng khi cần thiết, người dùng có thể đưa ra thanh Menu. Để thiết lập, cần thực hiện theo các bước dưới đây.
Bước 1: Chọn vào biểu tượng Apple ở góc trái phía trên màn hình > Chọn vào mục System Preferences > Tiếp tục chọn vào mục Keyboard.
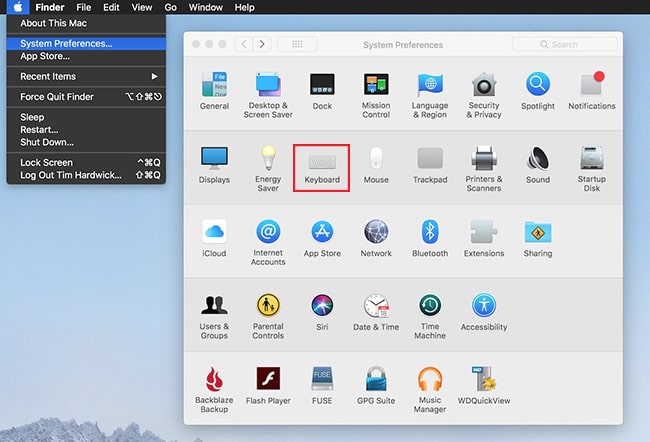
Chọn vào mục Keyboard
Bước 2: Cửa sổ Keyboard hiển thị, chọn vào tab Input Sources (Nguồn đầu vào) > Tích chọn vào Show Input in menu bar (Hiển thị đầu vào ngoài thanh Menu).
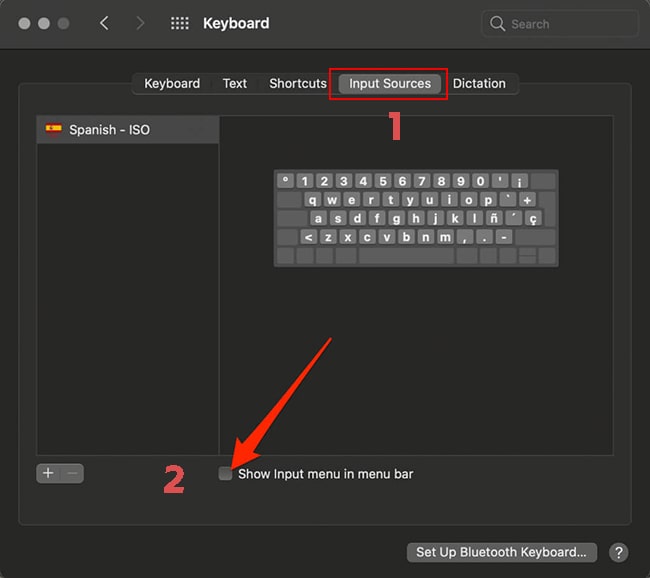
Tích chọn vào Show Input in menu bar
Bước 3: Lúc này ngoài màn hình chính, trên thanh công cụ đã xuất hiện biểu tượng bàn phím ảo như hình dưới đây > Người dùng nhấn và biểu tượng và chọn vào Show Keyboard Viewer để mở bàn phím ảo ra màn hình.
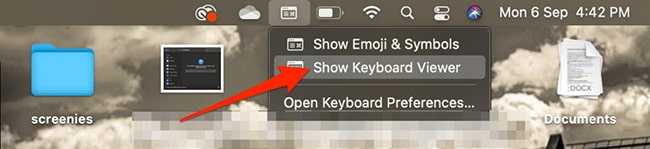
Bàn phím ảo được hiển thị ngoài thanh Menu
Bài viết trên là 4 cách bật bàn phím ảo Macbook đơn giản, nhanh chóng. Hy vọng thông tin trên sẽ giúp cho bạn đọc thuận tiện hơn trong tình huống bàn phím cứng bị hỏng. Hãy tiếp tục theo dõi Tinker để cập nhật thêm nhiều kiến thức hữu ích về Macbook nói riêng và máy tính nói chung nhé.











